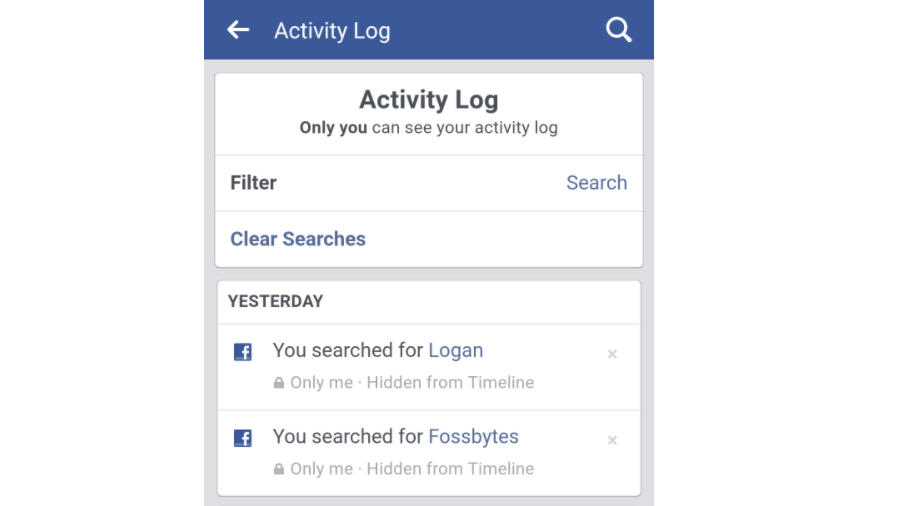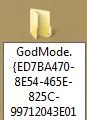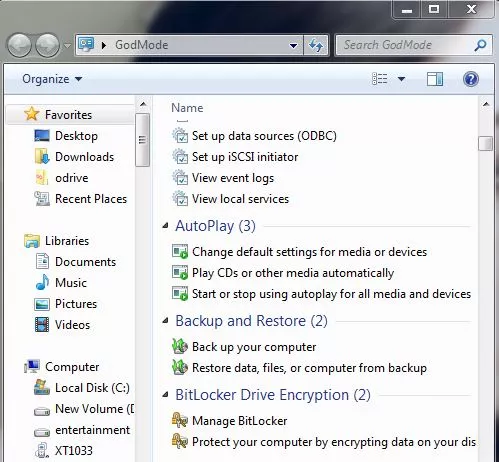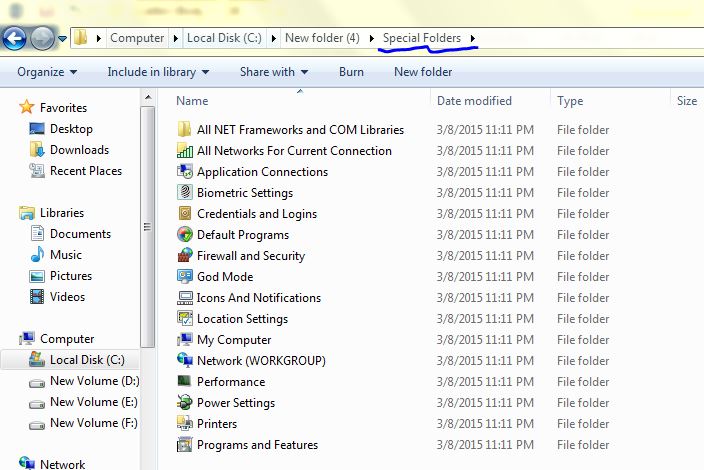How To Rename Multiple Files In Windows | Batch Rename In Windows?
Short Bytes: There are a number of ways in which you can rename multiple files. This article covers the use of Windows Explorer and various other utilities which allow you to batch rename files in Windows operating system.
hen it comes to the batch renaming of files, Windows Explorer doesn’t have much to offer. Still, it is possible to rename multiple files in Windows at once. It can be done with the help of third party software or the built functionality in Windows 10.How to rename multiple files using Windows Explorer?
Although, not efficient but Windows explorer can change the name of multiple files in a folder. But it is only limited to naming the files in a sequential order. You can use the following steps to rename multiple files in Windows:
- Go to the folder where you want to change the name of files.
- Select the relevant files. You can select all of them or use the CTRL+Mouse button to select some of them.
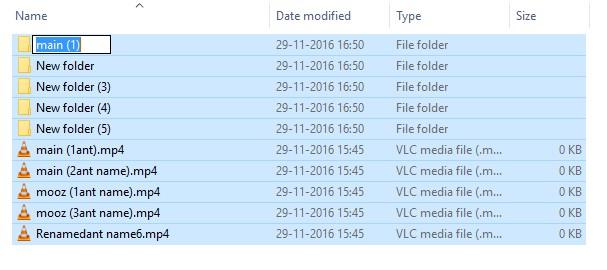
- Keep the files selected, right-click on the first file and rename it.
It is not mandatory to rename the first file among the selected ones. You can rename anyone and all the selected files will be renamed. But the thing is whichever file you rename first will be assigned the number (1).
You can also use this to rename multiple folders in Windows. If you select both files and folders at the same time, it numbering will be separate for files and folders.
It works in Windows 10 and hopefully in previous versions.
How to rename multiple files in Windows using Software?
Bulk Rename Utility
It is one of the most popular software to rename multiple files in Windows. Bulk Rename Utility is free to use for home users. It installs easily and has many options using which can rename your files/folders, change file extensions, etc. It also supports renaming of image files using the EXIF data and an audio file using its meta tag.
Ant Renamer
If you are pissed off by the cramped and confusing UI of Bulk Rename Utility, then you can go for Ant Renamer. It is small and does its job very efficiently. It can also rename files/folders, image and audio files using their meta tags. It is available as a portable version.
ReNamer
It is another file renaming tool you use. Just like the above two utilities, it is available in a portable form. It is free for non-commercial use. It’s visually appealing and doesn’t look cluttered.
Massive File Renamer
Other than Windows, this file renaming tool is also available for Linux and macOS. In order to run, it requires Java Runtime Environment 6 or above. Other than various file renaming options, a lot of attention has been given to the look and feel including a number of skins.
You can use any of these file reaming tools. These names are not written in the order of preference. It will take some time to get the hang of these tools and use them without much difficulty.
Did you find this helpful, tell us in the comments below.
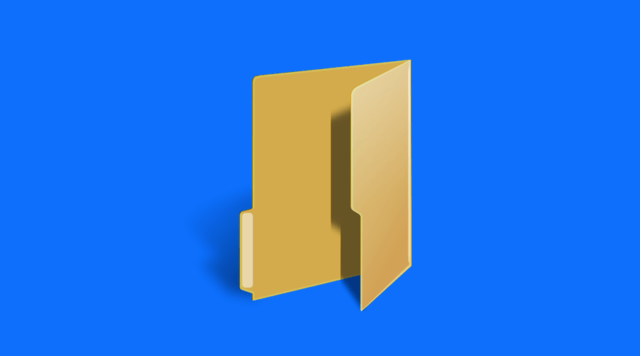
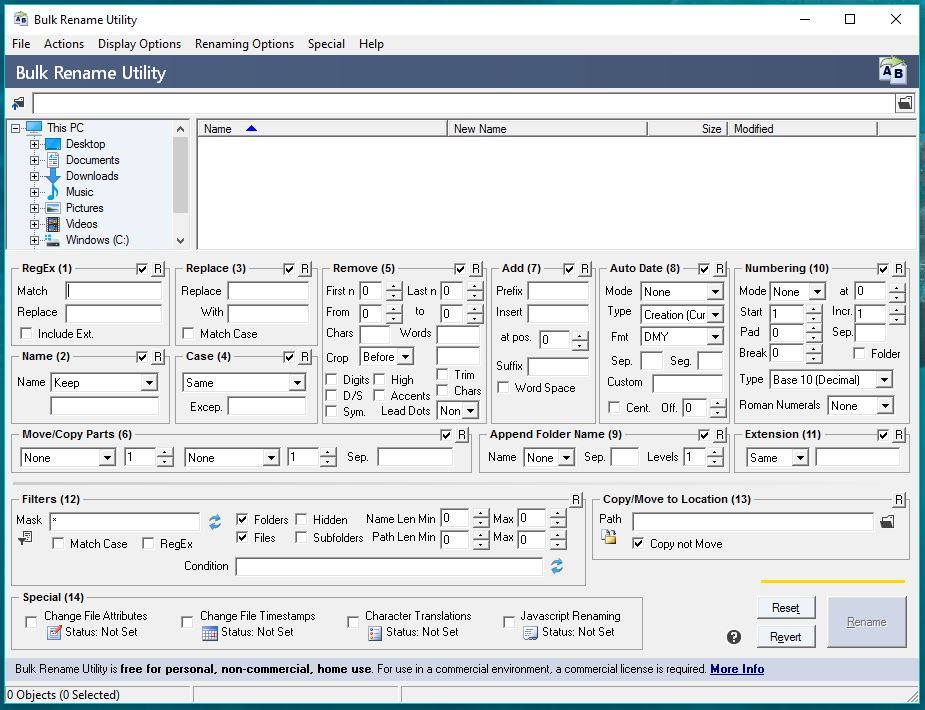
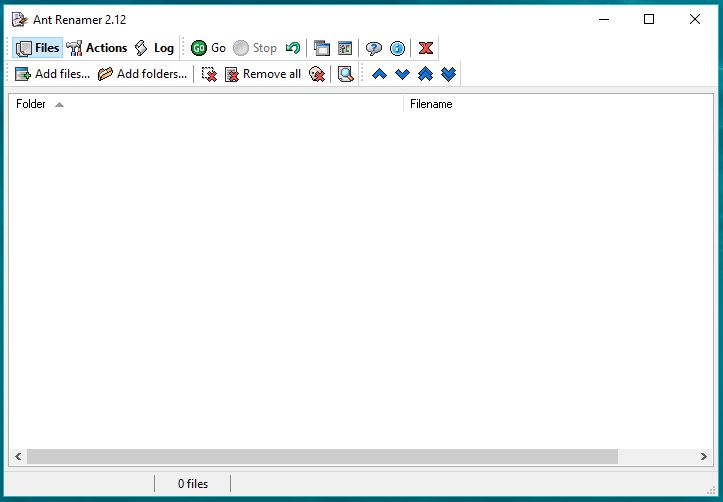
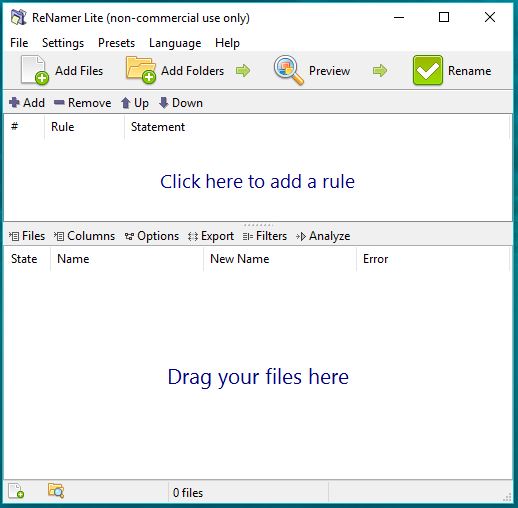
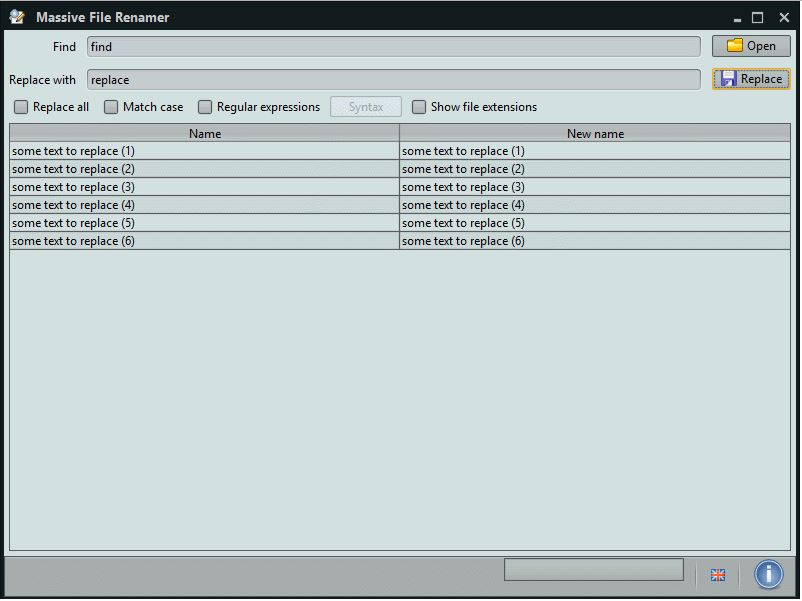

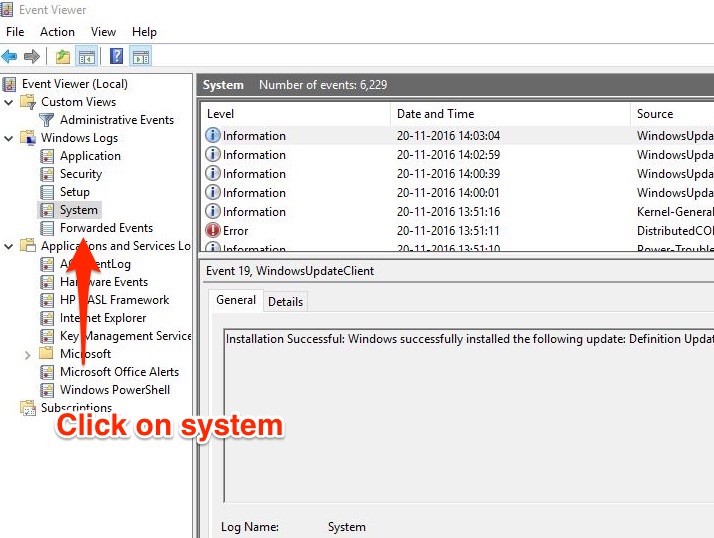
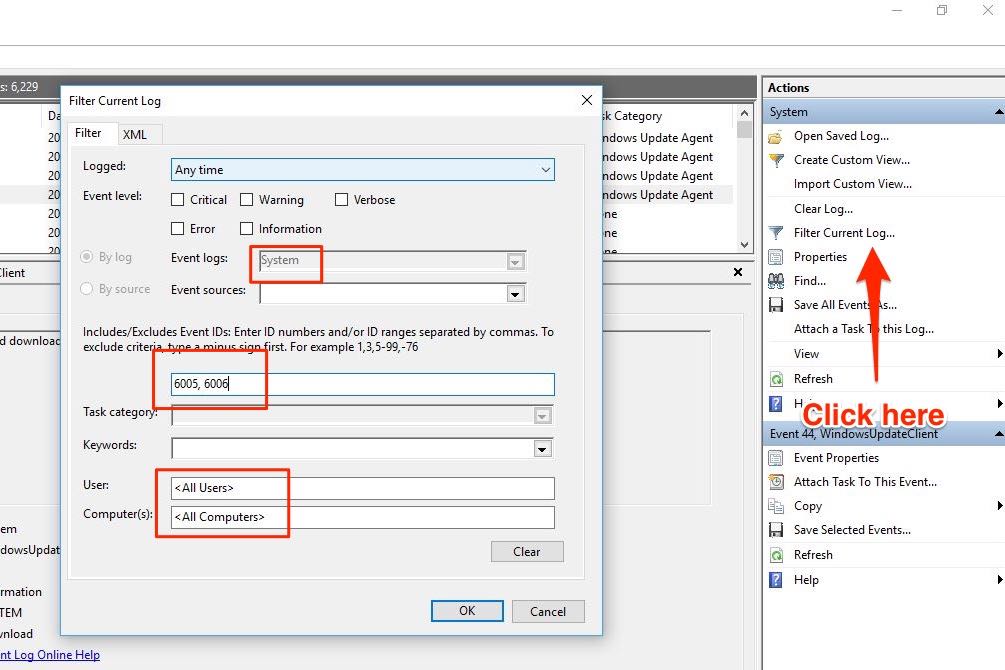
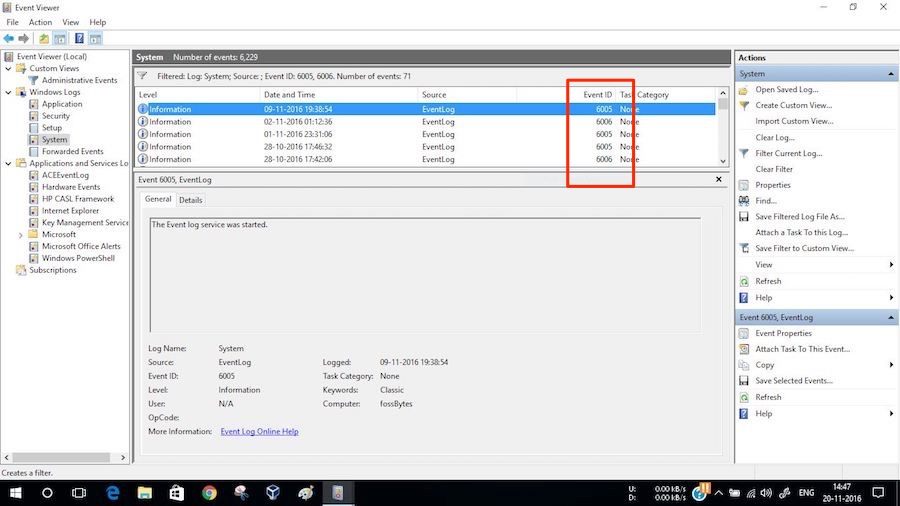

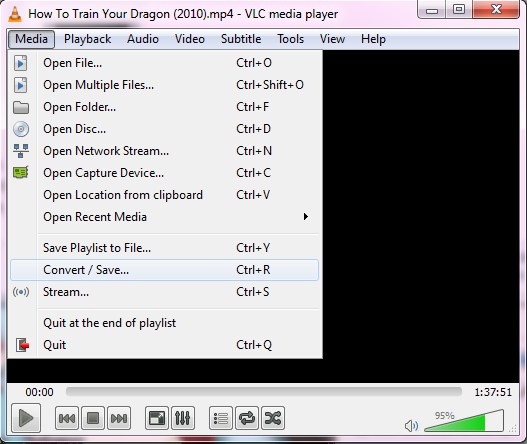
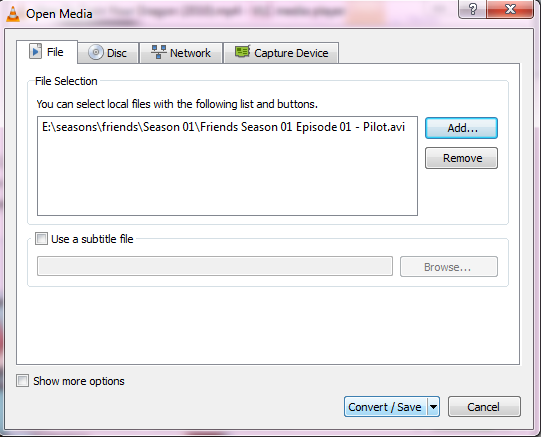
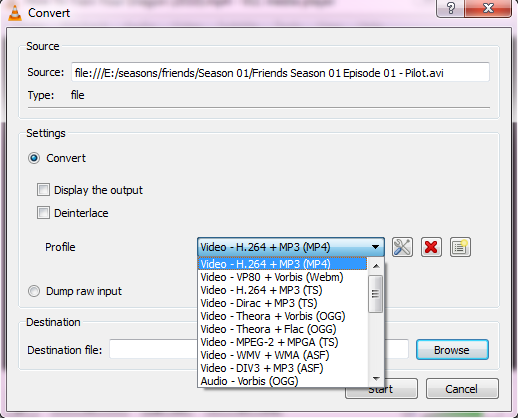
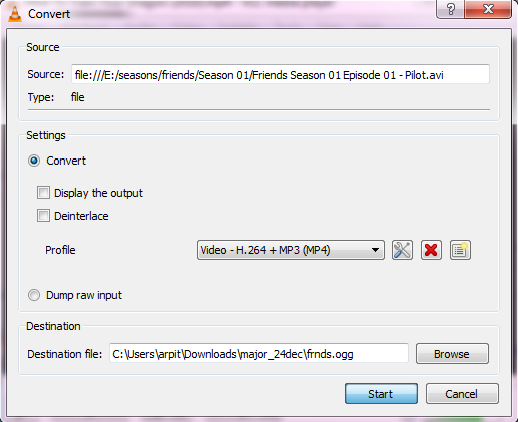
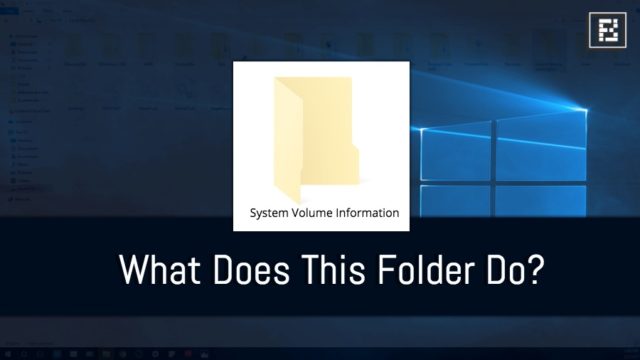
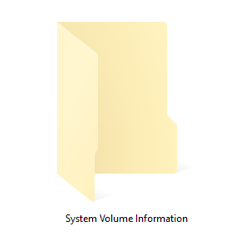
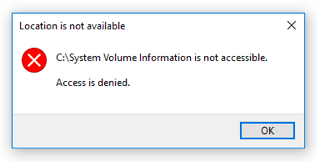
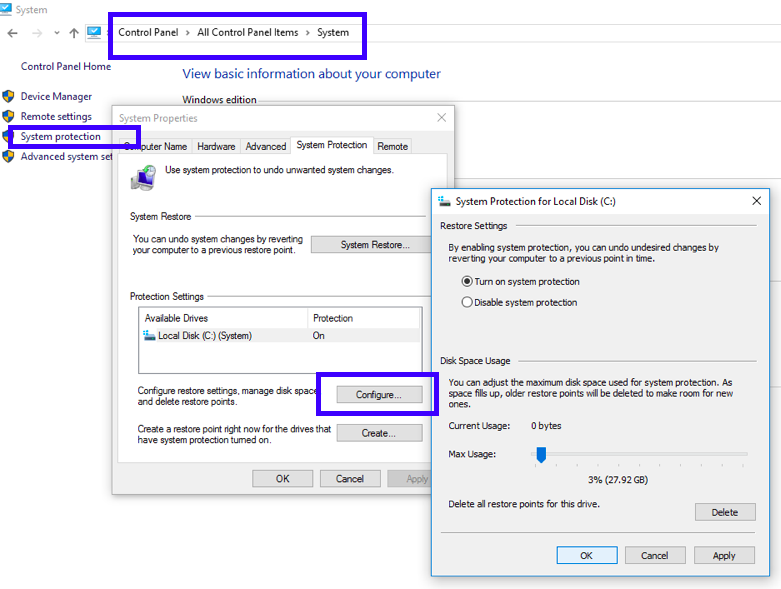

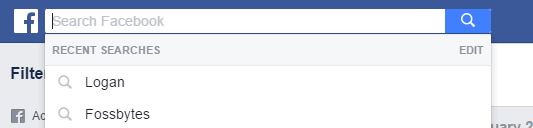 Alternatively, you can go to your timeline page and click View Activity Log. Then click More (below Comments) and choose Search from the list.
Alternatively, you can go to your timeline page and click View Activity Log. Then click More (below Comments) and choose Search from the list.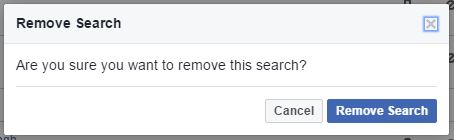
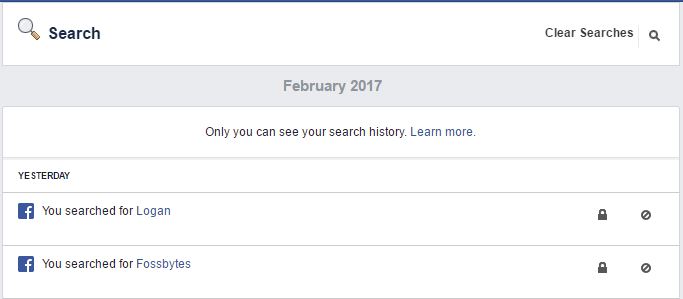 Note: Once deleted, you won’t be able to get back your search history.
Note: Once deleted, you won’t be able to get back your search history.